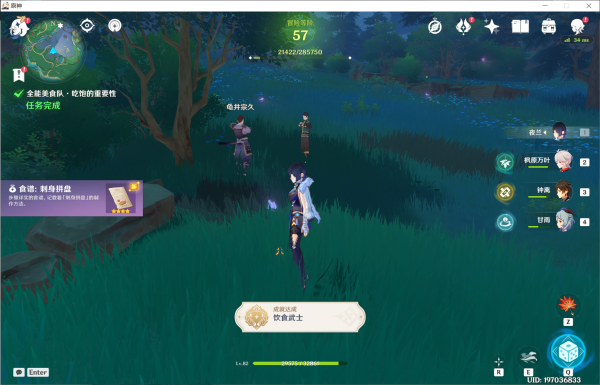制作自己的WinPE硬盘版
WinPE是由微软开发的一种用于系统恢复和故障修复的轻量级操作系统。它可以在Windows预安装环境或Windows PE(WinPE)下与部署环境一样使用。WinPE硬盘版则是将WinPE加载到硬盘上,可以在不使用光盘或USB驱动器的情况下直接启动。
第一步:准备工具和所需文件
制作WinPE硬盘版之前,需要准备一些工具和所需的文件。这些文件包括Windows文件、驱动程序、工具和应用程序等。此外,还需要一个可以生成WinPE映像的工具,如Windows ADK或Windows AIK。

1. Windows文件:WinPE需要使用Windows的文件来支持其功能。选择与Windows版本相同的文件。
2. 驱动程序:WinPE需要加载计算机硬件的驱动程序,以便于进行诊断和修复。从Windows设备管理器中下载并备份所有硬件组件的驱动程序。

3. 工具和应用程序:用于执行其他任务的工具和应用程序,例如磁盘清理和恢复工具等。
第二步:创建WinPE启动镜像
安装Windows ADK或Windows AIK之后,即可开始创建WinPE启动映像文件。下面是创建WinPE映像的步骤:
1. 打开Windows ADK或Windows AIK,并依次单击“开始”>“所有程序”>“Windows Kits”>“Windows ADK”或“Windows AIK”>“Windows PE创建器”。
2. 选择WinPE版本并指定目录。可以选择32位或64位的WinPE。
3. 配置WinPE设置。在 “Windows PE创建器”页面,可以更改WinPE启动镜像的设置。例如,可以添加要加载的驱动程序或最小化脚本来修改WinPE行为。
4. 加载驱动程序和文件。在“驱动程序和脚本”页面,可以加载存储驱动程序的文件夹、命令脚本和其他文件。
5. 构建WinPE。 单击“生成”按钮即可构建WinPE启动映像,生成的映像文件可以使用Windows磁盘映像(.wim)文件来创建。
第三步:创建WinPE硬盘版
完成上述步骤之后,即可将WinPE加载到您的计算机硬盘上,并创建WinPE硬盘版。
1. 将WinPE导入到计算机硬盘上。 将WinPE映像文件复制到计算机硬盘的根目录下。
2. 安装引导管理程序。可以使用BCDedit工具或EasyBCD来安装引导管理程序。安装完后,在引导菜单中选择WinPE即可启动。
3. 安装应用程序。 使用WinPE硬盘版启动计算机后,即可安装所需的工具和应用程序,如清理和恢复工具、磁盘驱动器和其他诊断工具等。
总体而言,制作自己的WinPE硬盘版是一项相对简单的任务,只需跟随上述步骤即可。您可以使用自己的WinPE进行系统修复、系统故障诊断等重要任务,提高了工作效率和准确性。