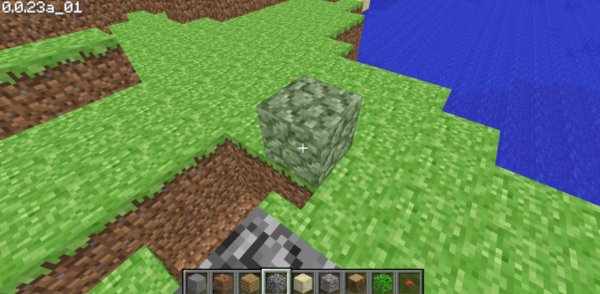任务管理器:优化你的电脑性能的利器
引言:
随着科技的不断发展,电脑已经成为人们生活中必不可少的一部分。然而,随着时间的推移,电脑性能可能会变得越来越慢,这可能会影响我们的工作效率和体验。幸运的是,我们有许多工具可以帮助我们优化和改善电脑的性能。其中一个非常有用且广为人知的工具就是任务管理器。本文将介绍任务管理器的功能以及如何使用它来优化你的电脑性能。

第一段:任务管理器的基本概述
任务管理器是Windows操作系统中一个非常有用的工具,它可以让你查看和管理正在运行的进程、程序和服务。你可以通过按下Ctrl+Shift+Esc这个快捷键或者通过右键点击任务栏并选择“任务管理器”来打开它。任务管理器的主界面分为多个选项卡,包括进程、性能、应用程序、服务和网络等。

进程选项卡显示了当前正在运行的所有进程和它们的资源占用情况。你可以在这里检查哪些进程正在耗费大量的CPU、内存或磁盘资源,并且可以通过右键点击进程并选择“结束任务”来终止不必要的进程。性能选项卡显示了CPU、内存、磁盘和网络的使用情况,它可以帮助你了解电脑的整体性能状况。应用程序选项卡显示了当前正在运行的应用程序,你可以通过这个选项卡来切换和关闭应用程序。服务选项卡显示了系统中正在运行的所有服务,并且你可以通过这个选项卡来启用或禁用服务。网络选项卡显示了网络连接的详细信息,包括使用的带宽和连接的状态。
第二段:任务管理器的优化功能
任务管理器不仅可以帮助你管理进程和资源占用,还有一些隐藏的优化功能可以让你的电脑更快更稳定。以下是一些你可能不知道的任务管理器的优化功能:
启动项管理:在“启动”选项卡中,你可以看到系统启动时自动运行的程序列表。这些自动启动的程序可能会降低电脑的启动速度。你可以通过禁用不需要自动启动的程序来加快电脑的启动速度。
性能监控:通过监控性能选项卡中的CPU、内存、磁盘和网络使用情况,你可以了解电脑的负载情况。如果你发现某个进程或程序占用过多的资源,你可以通过结束任务或关闭应用程序来释放资源。
查找疑难进程:在进程选项卡中,你可以找到一些未知或可疑的进程。这些进程可能是恶意软件或系统故障的迹象。你可以通过搜索相关进程的名称来了解它们的来源和安全性,并采取相应的措施来修复问题。
网络优化:网络选项卡可以显示当前的网络连接和占用的带宽。你可以根据需要关闭某个应用程序的网络连接,或者查找其他可能会占用网络带宽的进程。这可以帮助你优化网络性能和提升网页浏览、下载和在线游戏等的速度。
第三段:任务管理器的进阶用法
除了上述基本功能和优化功能外,任务管理器还有一些进阶用法可以帮助你更好地管理和优化电脑性能。以下是一些进阶用法的例子:
创建任务:在“详细信息”选项卡中,你可以右键点击某个进程并选择“创建任务”。这可以创建一个新的任务来启动另一个程序,非常方便。
优先级设置:在“详细信息”选项卡中,你可以右键点击某个进程并选择“设置优先级”。通过提高某个进程的优先级,你可以将更多的系统资源分配给它,从而提高它的运行速度。
性能记录:在“性能”选项卡中,你可以点击“记录”按钮来开始记录电脑的性能。这个功能可以帮助你检测和解决电脑性能问题,例如CPU占用过高或内存泄漏等。
总结:
任务管理器是一个强大且易于使用的工具,可以帮助你优化和改善电脑的性能。通过使用任务管理器,你可以管理进程和资源占用,优化启动项,监控性能,查找疑难进程,优化网络连接等。此外,任务管理器还具有一些高级功能,如创建任务、设置优先级和性能记录等。希望本文对你理解和使用任务管理器有所帮助,让你的电脑性能更加出色。