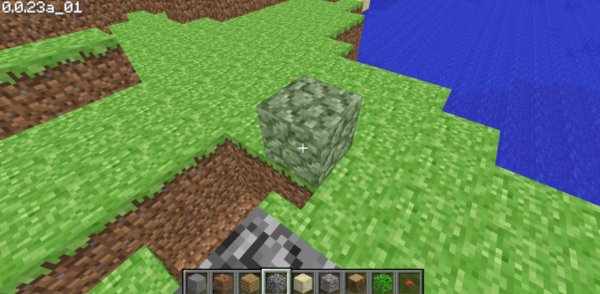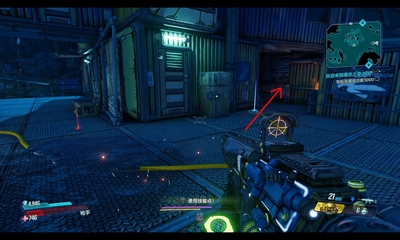Teracopy使用指南
第一段:安装和配置
Teracopy是一个用于更快、更可靠地复制或移动文件和文件夹的实用程序。它提供了额外的功能和改进的性能,以帮助用户更有效地管理文件传输。

要开始使用Teracopy,首先需要下载并安装它。您可以从官方网站(http://www.teracopy.com)上获取最新版本的Teracopy。下载完成后,运行安装程序,并按照提示进行安装。
安装完成后,您可以选择是否将Teracopy设置为您的默认文件管理器。如果您想要替换Windows Explorer的默认复制和移动操作,建议勾选此选项。

第二段:基本操作
一旦安装和配置完成,您可以轻松地开始使用Teracopy来复制或移动文件和文件夹。
要复制文件或文件夹,您可以执行以下操作:
- 打开Windows资源管理器,并定位到要复制的文件或文件夹。
- 选中要复制的项目。
- 右键单击选中的项目,并从上下文菜单中选择“使用Teracopy复制”选项。
- Teracopy界面将打开,并显示复制或移动操作的进度。
- 复制或移动操作完成后,Teracopy将显示相应的通知消息。
要移动文件或文件夹,您可以按照上述步骤执行,只是选择“使用Teracopy移动”选项。
第三段:高级功能和设置
除了基本的复制和移动操作外,Teracopy还提供了一些高级功能和设置,以满足不同用户的需求。
一些常用的高级功能包括:
- 暂停和恢复:您可以在复制或移动过程中暂停操作,并在需要时恢复。这对于处理大量文件时非常有用。
- 错误跳过:如果复制或移动过程中发生错误,Teracopy将跳过出现错误的文件,并继续进行后续操作,以确保整个过程的连续性。
- 校验文件:Teracopy可以通过校验复制或移动后的文件与原始文件的校验和来确保文件的一致性。
- 命令行支持:Teracopy还提供了命令行界面,允许用户通过脚本或命令行操作来执行复制和移动操作。
要访问这些高级功能和设置,您可以在Teracopy界面的菜单栏或选项卡中查找相关选项。您还可以根据自己的需求进行各种设置和配置,例如更改默认操作、优化性能等。
到此为止,我们已经介绍了Teracopy的基本使用方法以及一些高级功能和设置。通过使用Teracopy,您可以更轻松、更快速地管理文件传输并保证数据的安全性和完整性。
希望这篇文章能够帮助您更好地利用Teracopy,并提高您的工作效率。
版权声明:本文内容由互联网用户自发贡献,该文观点仅代表作者本人。本站仅提供信息存储空间服务,不拥有所有权,不承担相关法律责任。如有侵权请联系网站管理员删除,联系邮箱3237157959@qq.com。