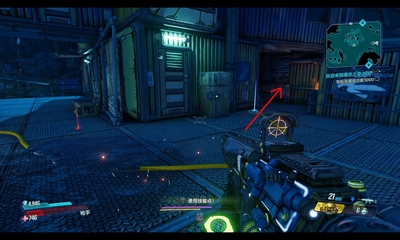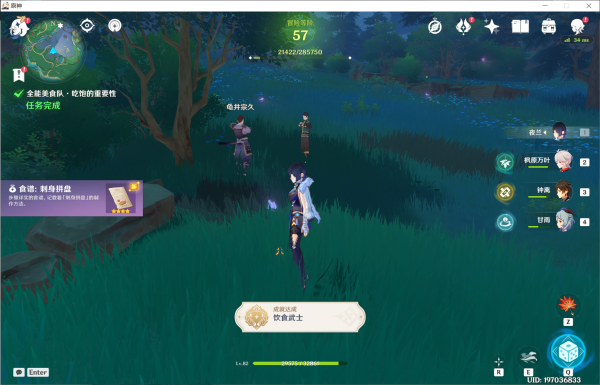使用EpsonScan轻松扫描文件
引言:
无论是在家庭、办公室还是学校,文件的扫描和存档是一个常见的任务。EpsonScan作为一款功能强大且易于使用的扫描软件,可以帮助用户快速、高效地完成文件扫描。本文将介绍EpsonScan的安装、设置和使用方法,帮助读者利用这个强大的工具轻松扫描文件。

第一部分:安装和设置EpsonScan
EpsonScan是随着Epson扫描仪一起提供的软件。在使用之前,您需要确保已正确安装您的Epson扫描仪。安装通常涉及将扫描仪连接到计算机并按照安装向导的指导进行操作。

安装完成后,为了确保EpsonScan以最佳状态工作,您可以对其进行一些设置。打开EpsonScan软件后,点击“设置”或“选项”按钮,您将看到一系列可调整的参数。例如,您可以选择要保存扫描文件的目录,默认的文件命名规则,以及扫描的图像质量设置等等。根据自己的需求和习惯,进行适当的设置,这样可以确保每次扫描都符合您的要求。
第二部分:使用EpsonScan扫描文件
EpsonScan提供了多种扫描选项,以适应不同类型的文件和需求。以下是一些常用的扫描选项和其用途:
1. 完整扫描
选择完整扫描可以扫描整个扫描仪平台上的文件。您可以通过EpsonScan界面上的按钮或菜单选项来启动完整扫描。这个选项适用于将纸质文档转换为数字副本的常见任务。
2. 部分扫描
如果您只想扫描文件中的某一部分,而不是整个文件,部分扫描是一个很方便的选项。通过调整扫描仪上的标记或通过EpsonScan界面上的选项,您可以定义需要扫描的区域。这对于只需要某个特定部分的文档非常有用,也可以节省扫描时间和存储空间。
3. 快速扫描
如果您需要快速地进行一次扫描,可以选择快速扫描选项。这个选项会以较低的分辨率扫描文件,并将其快速保存在计算机上。虽然图像质量可能会有所降低,但对于快速浏览和共享文件来说,这是个不错的选择。
无论您选择了哪个扫描选项,EpsonScan都提供了预览功能,可以在正式扫描之前查看扫描结果。这可以帮助您确保扫描的文件是准确、清晰的。如果需要,您还可以对预览的扫描结果进行一些调整,如旋转、裁剪或调整亮度和对比度等。
第三部分:扫描后的处理和存档
一旦您完成了扫描,EpsonScan提供了一些附加的功能来处理和存档您的文件。
首先,您可以选择将扫描的文件保存为不同的格式,如JPEG、PNG、PDF等。这取决于您将如何使用这些文件以及所需的图像质量。
其次,如果您有多个文件需要扫描,EpsonScan提供了一个功能来创建和管理多页文档。您可以将多个扫描文件合并为单个PDF文档,这非常适用于需要整理和存档多个页面的文件,如合同、报告或论文。
最后,如果您需要对扫描的文件进行进一步编辑和处理,EpsonScan也可以轻松导出文件到其他图像处理软件,如Adobe Photoshop或GIMP。这样,您可以使用更丰富的功能和工具来处理和优化您的文件。
结论:
EpsonScan作为一款强大而易于使用的扫描软件,可以帮助用户轻松完成文件扫描任务。通过正确安装和设置EpsonScan,并了解其不同的扫描选项和功能,用户可以有效地管理和存档文件。无论是个人使用还是商业应用,EpsonScan都能满足各种需求,并帮助用户提高工作效率。
因此,如果您需要频繁地扫描文件,并且希望以简单和高效的方式完成,我强烈推荐您尝试使用EpsonScan软件,相信它会成为您工作或学习中的得力助手。