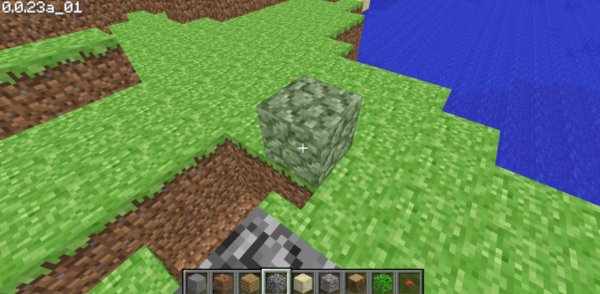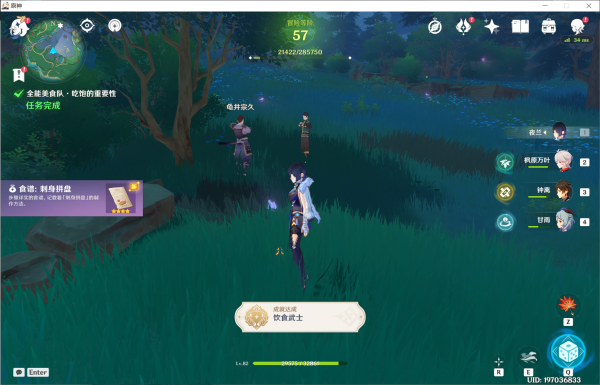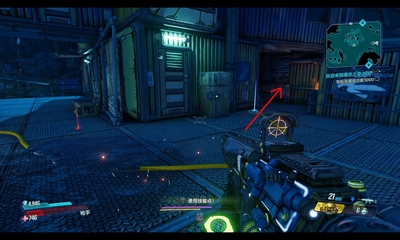Word 2007: 认识与使用
一、了解Word 2007
1.1 Word 2007的界面变化

1.2 Word 2007的新特性

二、使用Word 2007
2.1 如何创建文档
Word 2007创建新文档的方式可以通过两个方面实现:一是通过在“起始页”选项卡下的“新建文档”按钮,另一个更方便的方法是使用快捷键Ctrl + N。如果使用快捷键,则Word 2007直接创建新文档并在其中打开光标,让用户立即进行文本输入。同时,Word 2007还提供了多种模板供用户选择,能够更快的完成类似于工作规定、工作简历、报刊杂志等文档的编辑。在使用模板时,有些模板可以免去用户添加样式的繁琐步骤,进而大大提高效率。2.2 如何插入图片、表格等元素
在文档编辑过程中,插入图片、表格、图形、公式等元素是很常见的需求。Word 2007中使用这些功能十分简便。例如,想要插入图片即可使用“插入”选项卡中的“图片”按钮。同时,Word 2007可以较好的处理涉及到图片大小、形状、位置、旋转等复杂问题。如果需要插入多张图片,则可使用Word 2007提供的图库功能,以便快速引用引用、重复利用、管理图片。类似的,插入表格也非常方便,使用“插入”选项卡中的“表格”按钮即可实现。2.3 如何检查与修订
在文章或论文编辑中,检查文章错误是很重要的一步。Word 2007为用户提供了丰富的检查与修订工具,如:字数统计、拼写检查、语法检查、文本比较等。如需使用文本比较功能时,则可以使用“审阅”选项卡中的“比较”功能或“文本合并”实现。除此之外,Proofing圈法语防护功能还可以帮助用户进行书签保护、限制编辑、防止不必要的修改等操作。三、Word 2007的问题解决
3.1 如何解决打印头不重复的问题
一些读者在使用Word 2007进行排版时,会遇到打印出的页面出现头部不重复的问题。解决此问题可以在“视图”选项卡中设置“页眉/页脚”项,同时进行一些样式调整,例如可以让程序为每个章节的第一页设置不同的页眉页脚格式,或者利用“分节符”来实现章节内容的分页,以便更好得处理页眉和页脚的内容。3.2 如何快速完成文档自动保存
Word 2007 默认情况下,文档的自动保存时间间隔是10分钟。如果用户希望缩短这个间隔以便及时保存文档,可以在“选项”中进行修改。我们只需要点击Office图标——“Word选项”——“高级”版中“保存”就可以修改自动保存的时间间隔,如5分钟、2分钟、还是5秒钟等。同时,Word 2007也提供了“回复“,“保护模式”等功能来确保数据的可靠性。总结
本文简要介绍了Word 2007的界面特点、新特性,以及如何创建、插入图片/表格、检查修订文章,同时给出了一些Word 2007的问题解决方法。虽然Word 2007采用了的完全不同的形式,但是只要了解其使用方法以及技巧,便可以快速上手,完成各种文稿的排版和编辑。而我们也要学会多了解不同版本的Word,以便在多样化的工作环境中尽快适应并具有“多用途”的能力。 版权声明:本文内容由互联网用户自发贡献,该文观点仅代表作者本人。本站仅提供信息存储空间服务,不拥有所有权,不承担相关法律责任。如有侵权请联系网站管理员删除,联系邮箱3237157959@qq.com。