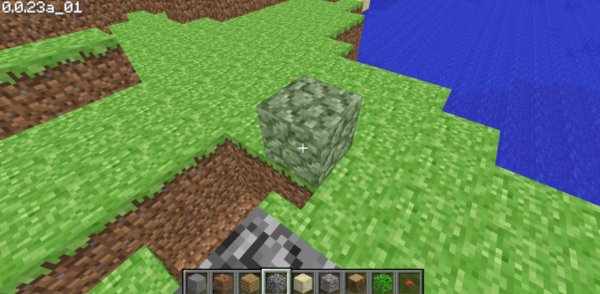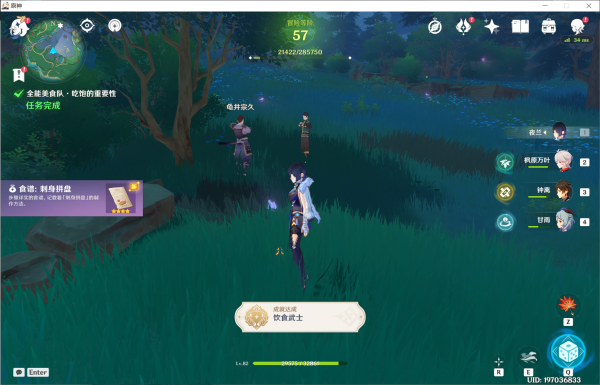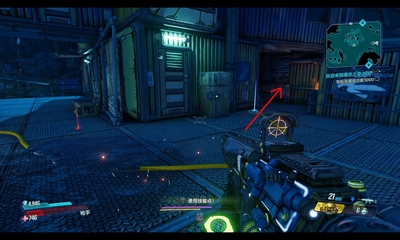USB鼠标万能驱动解决方案
引言:
在日常使用电脑的过程中,鼠标是不可或缺的外设之一。然而,随着技术的不断发展,我们可能会遇到USB鼠标无法正常工作的问题。这主要是由于驱动程序冲突、软件故障或操作系统不兼容等原因引起的。本文将介绍USB鼠标万能驱动解决方案,为您提供一种简单有效的解决方法。

第一段:没有响应的USB鼠标
很多时候我们发现,连接了USB鼠标后,电脑并没有做出任何响应。这可能是由于驱动程序缺失或损坏所致。要解决这个问题,我们可以尝试以下步骤:

1. 检查设备管理器
首先,我们需要打开设备管理器。可以通过在Windows操作系统中按下Win + X键,然后选择设备管理器来快速访问。在设备管理器中,我们可以查看所有连接到电脑上的设备。如果存在鼠标驱动程序的问题,将显示黄色的感叹号或问号标志。右键点击鼠标设备,然后选择更新驱动程序。
2. 下载万能驱动程序
如果更新驱动程序没有解决问题,我们可以尝试下载万能驱动程序。一些第三方网站提供了各种型号的USB鼠标万能驱动程序。通过在搜索引擎中输入相关关键词,我们可以找到适用于我们的鼠标型号的驱动程序。下载并安装适用于您的操作系统的驱动程序。
3. 更新操作系统
如果以上方法仍然无效,我们可以考虑更新操作系统。有时,旧版本的操作系统可能无法正确识别或支持某些新型USB鼠标。通过打开Windows更新功能,我们可以检查是否有可用的操作系统更新。请确保您的计算机连接到互联网,然后按照操作系统更新的指示进行操作。
第二段:鼠标移动不流畅
有时候我们会遇到鼠标在屏幕上移动不流畅的问题。这可能是由于鼠标驱动程序过时、鼠标光标速度设置不正确或其他软件相关问题引起的。以下是解决方法:
1. 更新鼠标驱动程序
我们可以从鼠标制造商的官方网站上下载最新的驱动程序。通过搜索鼠标型号和驱动程序关键字,我们可以找到适用于鼠标的最新驱动程序。下载并安装驱动程序后,将鼠标连接到计算机并重新启动系统。
2. 调整鼠标光标速度
在Windows操作系统中,我们可以通过控制面板中的鼠标设置来调整光标速度。打开控制面板,然后选择鼠标选项。在“指针选项”选项卡中,我们可以拖动滑块来调整光标速度。尝试将光标速度设置为适合您的操作习惯的水平。
3. 关闭其他后台程序
有时,其他后台运行的程序可能会导致鼠标移动不流畅。尝试关闭其他正在运行的程序,特别是占用大量系统资源的程序。这可以通过打开任务管理器并终止不必要的进程来实现。重新启动计算机后,检查是否改善了鼠标的流畅性。
第三段:鼠标功能异常
有时候我们会遇到USB鼠标的某些功能无法正常工作的情况。这可能是由于软件冲突、鼠标驱动程序不兼容或其他操作系统相关问题引起的。以下是解决方法:
1. 在安全模式下使用鼠标
在某些情况下,启动计算机进入安全模式可以解决鼠标功能异常的问题。在安全模式下,系统只加载最基本的驱动程序和服务,排除了可能引起冲突的故障程序。尝试在安全模式下使用鼠标,如果鼠标功能恢复正常则可能是某个程序或驱动程序引起的问题。
2. 卸载并重新安装驱动程序
如果鼠标功能仍然异常,我们可以尝试卸载并重新安装鼠标驱动程序。在设备管理器中,右键点击鼠标设备,然后选择卸载驱动程序。然后重新启动计算机。在系统重新启动后,鼠标将自动重新安装。检查鼠标功能是否恢复正常。
3. 检查鼠标兼容性
有时,某些鼠标功能可能不兼容某些操作系统或软件。在鼠标制造商的官方网站上,我们可以找到有关鼠标兼容性和常见问题的信息。确保您的鼠标与您的操作系统和软件兼容。如果鼠标功能不兼容,您可能需要考虑购买一款更兼容的鼠标。
结论:
USB鼠标万能驱动解决方案可以帮助我们解决许多与USB鼠标相关的问题。通过检查设备管理器、下载万能驱动程序、更新操作系统,我们可以解决鼠标没有响应的问题。通过更新鼠标驱动程序、调整光标速度和关闭后台程序,我们可以解决鼠标移动不流畅的问题。通过在安全模式下使用鼠标、卸载并重新安装驱动程序以及检查鼠标兼容性,我们可以解决鼠标功能异常的问题。希望本文的解决方案能够帮助您解决USB鼠标相关的问题,并提升您的使用体验。