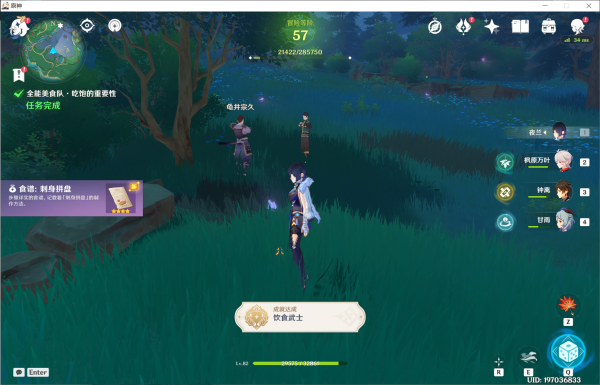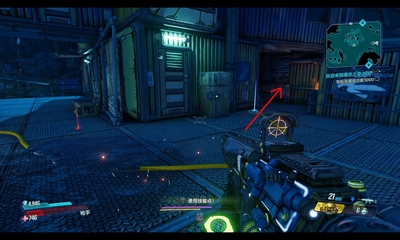记录游戏画面,教你如何使用Fraps
Fraps是一款著名的记录游戏画面的软件,拥有简单易用的操作界面和强大的性能,许多游戏视频录制人员、游戏爱好者和游戏开发者都喜欢使用Fraps进行录制和分析。本文将为大家介绍Fraps的基本使用方法和常见问题解决方法,以及一些使用技巧,帮助大家更好地利用Fraps记录游戏画面。
Part 1:Fraps基本使用方法
使用Fraps可以让我们轻松记录游戏画面,比如我们可以通过Fraps录制游戏实况或从游戏截取图片。接下来,让我们来看看如何使用Fraps。
1.下载Fraps
首先,我们需要从官方网站Fraps.com下载Fraps软件。
下载链接:https://www.fraps.com/download.php
目前Fraps的最新版本是3.5.99,软件大小为2.2MB,支持Windows XP、Vista、7和8.1系统。
2.安装并启动Fraps
安装Fraps很简单,只需要按照安装向导的步骤即可。
安装完成后,启动Fraps软件。此时会弹出Fraps主窗口,主窗口中包含四个标签页:FPS、Movies、Screenshots和General。我们先来看看主要的三个功能:FPS、Movies和Screenshots。
3.记录游戏实况
在记录游戏实况时,我们需要点击“Movies”标签页,然后设置录制的游戏帧率(FPS)和视频录制格式。
许多用户希望在录制游戏实况时保持游戏的最佳性能,因此选择30FPS或60FPS往往能够达到最佳效果。在此之后,我们可以选择Fraps录制的视频格式和存储路径,最后按下F9键开始录制。
4.截取游戏截图
在截取游戏截图时,我们需要点击“Screenshots”标签页,设置游戏截图的格式和存储路径。
对于截取截图,Fraps提供了两种方式:按下F10键或设置定时器自动截图。
5.监控游戏性能
除了记录游戏实况和截取游戏截图,Fraps还提供了监控游戏性能的功能。
在FPS标签页中,我们可以绘制游戏帧率的图表,以了解游戏的性能状况。另外,在游戏中按下Ctrl+Alt+F键可以显示游戏帧率信息。
Part 2:常见问题解决方法
在Fraps使用过程中,可能会遇到一些小问题,下面为大家列出了一些常见问题和解决方法。
1.录制游戏实况时声音问题
有些用户在录制游戏实况时会遇到无法录制游戏声音的问题。
解决方法:
1)打开Windows音量控制界面
2)在“录音”选项卡中单击鼠标右键,选择“显示已禁用设备”
3)启用“Stereo Mix”或“Wave Out Mix”设备
4)启动Fraps录制之前,将“录音”选项卡中选中的设备调整到最大音量
2.记录游戏实况时帧率过低
在记录游戏实况时,由于硬件性能和Fraps软件的设置等因素影响,可能会出现游戏帧率过低,导致录制视频卡顿的情况。
解决方法:
1)调整游戏图形选项,减少游戏画面的负荷,提高游戏帧率
2)降低录制游戏实况时的帧率,选择30FPS或更低的帧率
3)升级计算机硬件,提高计算机性能,以避免录制视频卡顿的情况
3.记录游戏实况时视频无法播放
有些用户在录制游戏实况后,由于视频文件格式不兼容等原因导致视频无法播放。
解决方法:
1)确保Fraps软件版本和安装设置正确,选择支持的视频文件格式
2)使用多媒体播放器(如VLC)来播放视频文件
Part 3:使用技巧
除了基本使用方法和常见问题解决方法,我们还可以通过Fraps一些使用技巧,以提高游戏视频录制的质量和效果。
1.利用Fraps记录截图
当游戏中的截图功能无法满足我们的需求时,Fraps可以为我们提供更加专业的截图功能。
在截图时,我们可以选择多种不同格式的图片,并且可以为输出的截屏图片添加水印。
2.监测GPU温度
在游戏过程中,许多用户会遇到电脑温度过高的情况,导致游戏运行不稳定。
在Fraps中,我们可以使用GPU温度检测功能,以监测GPU的温度,及时采取措施以避免电脑过热问题。
3.使用Fraps的定时器
当我们需要在特定时间点截取游戏截图时,Fraps的定时器功能就能够为我们提供很大的帮助。
在设置定时器时,我们可以自定义截图间隔和截图数量。这样的话,我们可以抓住游戏关键时刻的画面,以满足我们的需求。
4.利用Fraps的FPS显示功能
对于对游戏画面质量要求高的用户,即可使用Fraps的FPS显示功能,以实时监测游戏帧率。
实时监测游戏帧率有助于我们把握游戏画面的流畅程度,及时调整游戏设置来提高游戏画面质量。
5.利用多硬盘加速Fraps录制
当我们需要录制大量游戏实况时,大量数据的存储和读取会成为限制我们录制效率的主要因素。
那么,我们可以通过加硬盘来缓解这一问题,提升Fraps录制效率。具体操作可以在Fraps的“General”标签页中进行设置。
作者:Jason