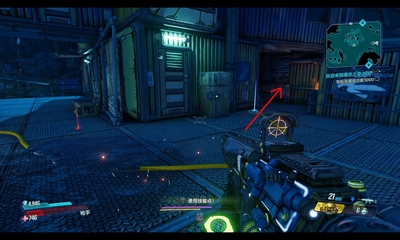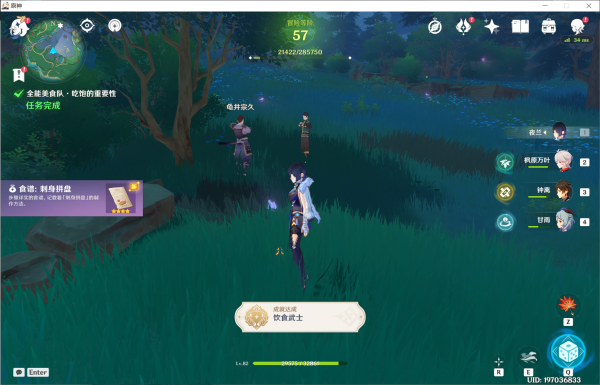Mac电脑高效优化指南
作为一名长期使用Mac电脑的用户,相信大家都曾经遇到过电脑变慢、卡顿等问题。这时候,我们需要熟练使用Mac电脑的优化方法,来让我们的计算机可以更加流畅地运行。以下是本文详细介绍的Mac电脑高效优化指南。
第一步:清理系统文件和内存
随着日常使用时间的增加,Mac电脑的系统文件和内存会变得越来越庞大,在文件管理和加载速度上会有很大的影响。因此,我们需要对它们进行定期的清理工作。具体可以通过以下两个步骤来完成。

清理系统文件
在日常使用中会产生一些缓存文件和历史记录等系统文件,它们会占用电脑的硬盘空间并降低系统性能。因此,我们需要通过以下方法定期清理系统文件。
1. 清理浏览器缓存:在使用Safari、Chrome和Firefox等浏览器时,会产生一些浏览历史、Cookie和缓存等文件,这些文件会占用大量的磁盘空间。我们可以通过打开浏览器的 “历史记录” 菜单,选择“清除历史记录”选项,来清理这些文件。

2. 清理Trash文件夹:在删除文件时,这些文件不会立即从电脑中删除,而是会被放在Trash文件夹中。我们需要定期清空Trash文件夹来释放磁盘空间。
3. 使用优化软件:使用一些优化软件,如CleanMyMac、MacBooster等,可以定期自动清理系统文件,提高Mac电脑的效率。
清理内存
随着我们不断地打开、关闭各种应用程序,Mac电脑的内存也会越来越少。当内存使用量过高时会导致电脑卡顿和运行缓慢。因此,我们需要清理Mac电脑的内存,以提高系统性能。
1. 通过“活动监视器”查看内存占用情况:打开搜索功能,输入“活动监视器”,找到启动“活动监视器”并打开。在“内存”标签下,可以看到内存使用情况。如果使用率超过了80%,则说明内存不足,需要进行清理。
2. 使用“终端”命令清理内存:打开“终端”应用,在终端中输入 “sudo purge” 命令后按回车即可清理内存。
3. 使用优化软件:一些优化软件,如Memory Cleaner、Memory Clean等,可以自动清理内存,帮助我们提高系统性能。
第二步:关闭卡顿应用程序和开机启动程序
在使用Mac电脑时,我们可能会遇到一些应用程序卡顿或打开速度缓慢的问题。这时候我们可以尝试关闭以下两项操作。
关闭卡顿应用程序
当我们的电脑运行了很长时间后,一些应用程序可能会因为内存不足或程序设计等问题导致卡顿。这时候我们就需要关闭这些卡顿的应用程序,以提高电脑的性能。具体的方法是:
1. 使用“强制退出”功能:我们可以选择需要关闭的程序,然后按下键盘上的“command + option + esc”组合键,然后选中卡顿的程序并点击“强制退出”按钮,即可关闭程序。
2. 使用终端关闭应用程序:打开“终端”程序,输入“killall”+应用程序名称,再按回车即可关闭相应的应用程序。
关闭开机启动程序
在Mac电脑开机时,有一些应用程序会自动启动,但这些程序往往会降低电脑的启动速度。因此,我们可以选择关闭开机启动功能来提高电脑性能。具体的方法如下:
1. 打开“系统偏好设置”,找到“用户与群组”选项,点击自己的账户,在“登录项”中勾选要关闭的启动项,点击“-”符号将其从列表中删除即可。
2. 使用“终端”关闭开机启动程序:打开“终端”,输入“sudo launchctl list”命令获取开机启动程序的名称,然后输入“sudo launchctl remove”+程序名称,再按回车键删除相应的启动项。
第三步:安装杀毒软件和清理工具加强电脑安全性
随着互联网的普及,Mac电脑也会面临各种恶意软件的攻击。因此,在优化Mac电脑的同时我们也需要注意到电脑的安全问题。接下来,我们介绍两个重要的安全保护措施。
安装杀毒软件
随着Mac电脑的普及,越来越多的病毒开始攻击Mac电脑。因此,我们需要安装杀毒软件增强电脑的安全性。目前在市面上有很多优秀的杀毒软件,比如Intego、Bitdefender等。我们可以选择一个合适的杀毒软件进行安装,它可以自动帮我们扫描和清除病毒,加固Mac电脑的安全。
使用清理工具
不当的操作和长期的使用不仅会让Mac电脑变慢,同时还可能会给电脑带来各种安全隐患。因此,我们可以考虑使用清理工具定期帮我们清理电脑。一些好用的清理工具如OnyX、CleanMyMac等,它们可以自动清理垃圾文件、历史记录和缓存文件等,以及判断和修复安全漏洞,大大增强了Mac电脑的安全性。
总的来说,是Mac电脑高效优化指南的全部内容,希望能对大家在日常使用中提供一些帮助。同时,我们也需要注意用电脑的正确姿势,定期对电脑进行清理,避免不必要的卡顿或者安全隐患。