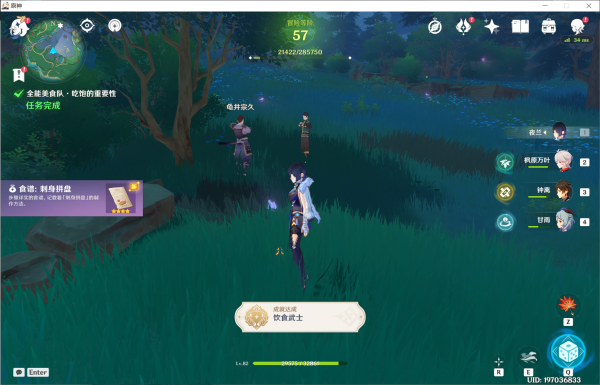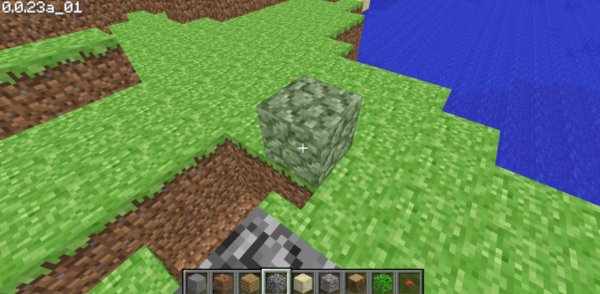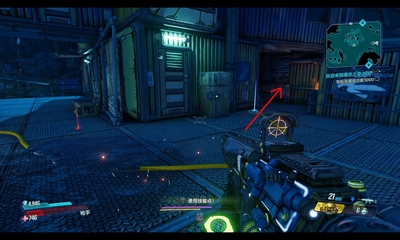将电脑连接到无线网络:USB无线网卡驱动下载及安装指南
引言:
随着无线网络的普及和发展,许多电脑用户希望能够将他们的台式机或笔记本电脑连接到无线网络中。然而,如果您的电脑没有内置无线网卡,那么您可以选择购买一个USB无线网卡来实现无线网络连接。本文将向您介绍如何下载、安装和配置USB无线网卡驱动,以便您能够享受到无线网络的便利。

第一步:下载USB无线网卡驱动程序
在下载USB无线网卡驱动程序之前,您需要确定您所购买的USB无线网卡的型号和品牌。您可以在网站上或购买时附带的说明书上找到相关信息。然后,您可以通过该品牌的官方网站或其他可靠的驱动程序下载网站来搜索和下载USB无线网卡的最新驱动程序。

注意:
确保您从可信赖的网站上下载驱动程序,以避免下载到恶意软件,而且最好选择来自官方网站的驱动程序,以确保其兼容性和稳定性。
第二步:安装USB无线网卡驱动程序
一旦您下载完驱动程序,接下来就需要将其安装在您的电脑上。请按照以下步骤进行:
1. 解压驱动程序文件:
如果您下载的是一个压缩文件(通常是以.zip或.rar为后缀名),请先将其解压缩到一个目录中。您可以使用解压缩软件,如WinRAR或7-Zip来完成此操作。
2. 连接USB无线网卡:
在安装驱动程序之前,您需要将USB无线网卡插入到您电脑的USB接口中。确保插入正确,并且网卡显示有供电(如果适用)的指示灯。
3. 打开设备管理器:
在Windows操作系统中,您可以通过点击“开始”菜单并在搜索栏中输入“设备管理器”来打开设备管理器。在设备管理器中,您将看到一个列表,其中显示了您电脑上连接的所有硬件设备。
4. 安装驱动程序:
在设备管理器中,找到“网络适配器”类别,并点击展开该选项。您应该能够看到您所连接的USB无线网卡的名称。右键单击该设备,并选择“更新驱动程序软件”。然后选择“浏览计算机以查找驱动程序软件”,然后选择您之前解压的驱动程序文件所在的目录。点击“下一步”开始安装驱动程序。
5. 完成安装:
安装过程需要一些时间,您只需要耐心等待直到安装完成。一旦安装完成,您将看到设备管理器中的USB无线网卡显示为正常工作,并且不再显示任何警告或错误信息。
第三步:配置无线网络
一旦驱动程序安装完成,您的电脑就已经可以检测到无线网络了。现在,您需要配置您的电脑连接到您家庭或办公室的无线网络。请按照以下步骤进行:
1. 打开网络设置:
在Windows操作系统中,您可以点击任务栏右下角的无线网络图标,并选择“打开网络和Internet设置”。这将打开一个新窗口,其中包含有关网络设置的各种选项。
2. 查找可用的无线网络:
在网络设置窗口中,选择“Wi-Fi”选项,然后点击“显示可用的网络”。您的电脑将扫描附近的无线网络,并列出所有可用的网络名称。
3. 连接到网络:
在列表中选择您想要连接的无线网络,然后点击“连接”。如果该无线网络受到密码保护,您需要输入密码才能连接。确保您输入的密码正确,并勾选“自动连接”,这样您的电脑在下次登录时将自动连接到该网络。
4. 配置网络设置:
一旦您成功连接到无线网络,您可以单击“更改适配器选项”以查看和更改无线网络适配器的详细信息和设置。您可以配置IP地址、DNS服务器、代理设置等。如果您不熟悉这些设置,请不要随意更改。
结束语:
通过下载、安装和配置USB无线网卡驱动程序,您可以轻松地将您的电脑连接到无线网络中。希望本文的指南能够帮助您完成这个过程,并享受到无线网络的便利。